- Right-click above the folder you want to share, and click Share
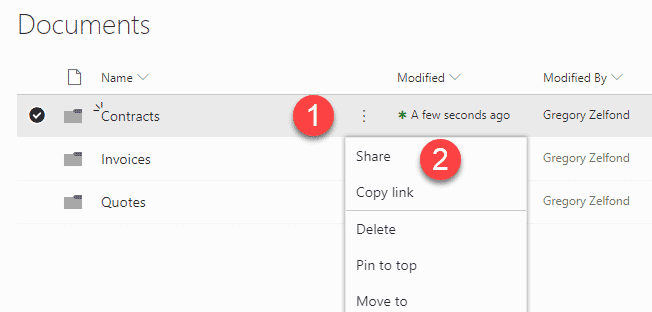
- From the pop-up that appears, choose Specific People, then click Apply. This is the same screen where the user can allow or not allow editing of the folder. I will explain what this means in the next section of this post.
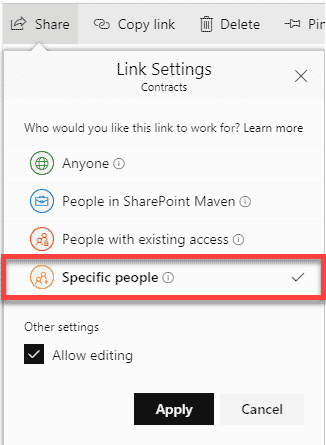
- Type the external user’s email and hit Send. You can also add a personal message if you wish.
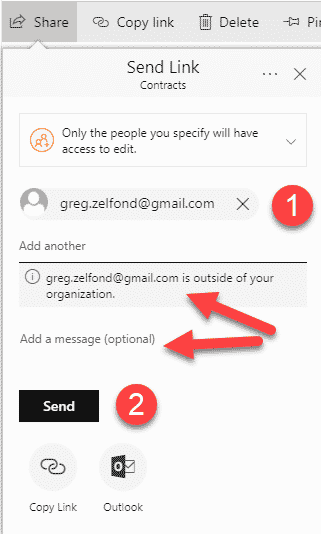
- OK, your part is done! Go and pad yourself on the back!
Steps for the recipient
- The external user gets an email that looks like the one below
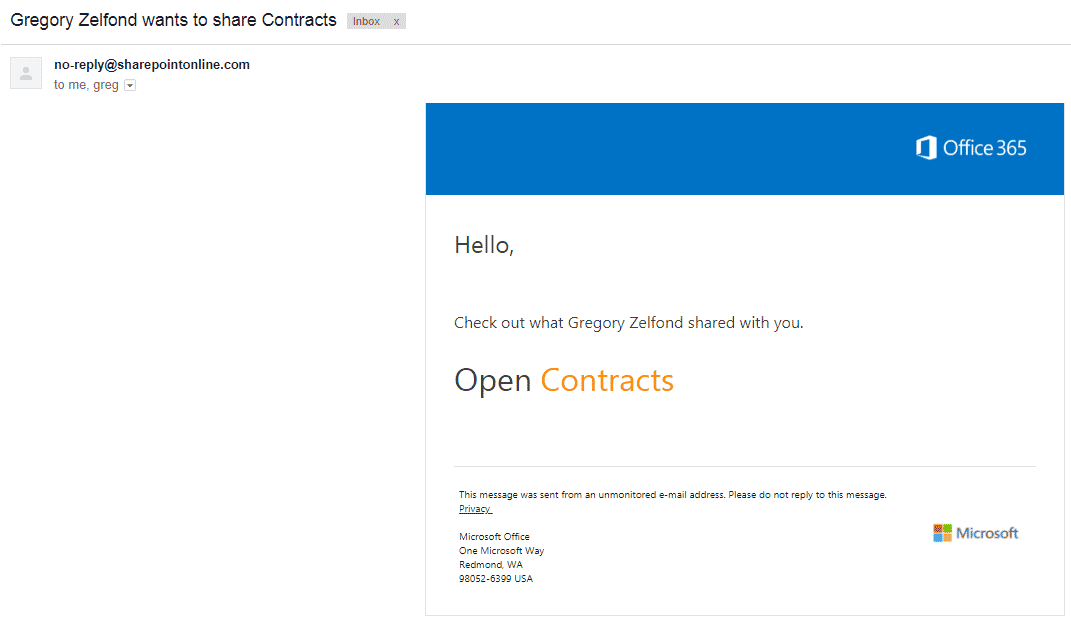
- User clicks on the link included in the email
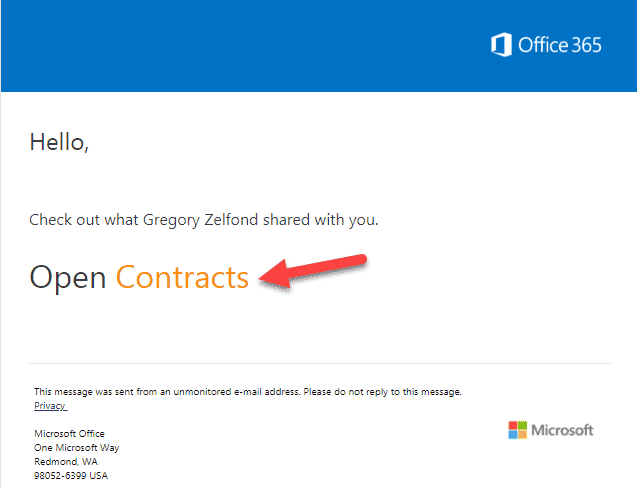
- The user needs to verify his/her identity by clicking Send Code
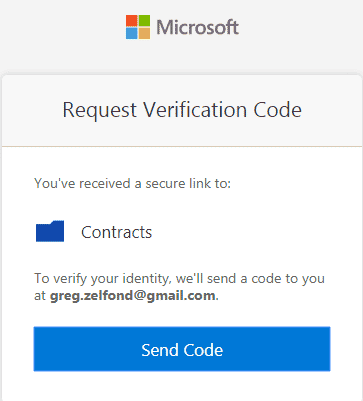
- Another email is sent to the recipient with the code. The user needs to use it within 15 minutes!
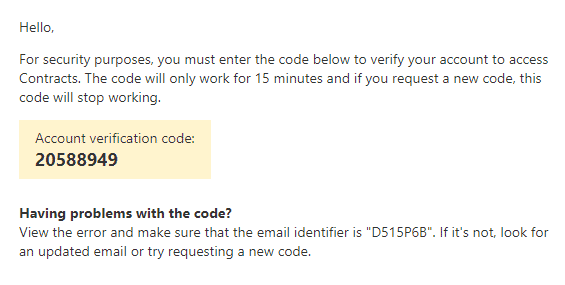
- Once the user enters the code and clicks Verify…
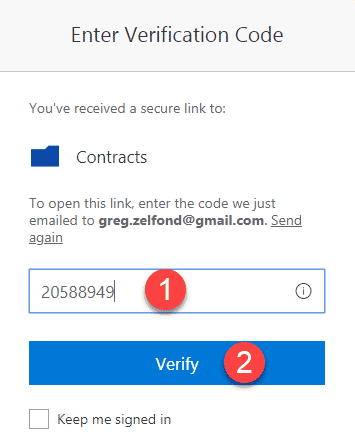
- … The user gets access to the contents of the folder shared! Mazel Tov!
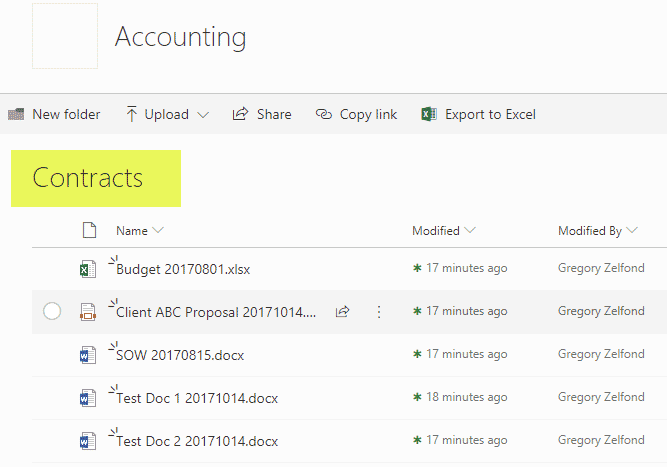
What the recipient will be able to do with the folder
What the recipient can do in that shared folder depends on whether or not you allowed editing above.
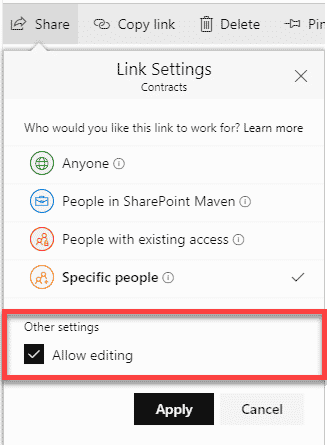
If you allowed editing (clicked on Allow Editing checkbox)
Users will be able to:
- Download files and subfolders
- Upload files and folders
- Modify files and subfolders
- Create and upload new subfolders
- Delete files and subfolders
- Move and copy files and subfolders
- Rename files and subfolders
- Share files and folders with others
- Change views (if additional views exist on a document library)
- Filter by custom metadata (if custom metadata has been created)
Users will not be able to:
- Rename the root folder that has been shared with them
- Access any other files or folders in the same library
- Access anything else on your SharePoint site
- Access any other SharePoint sites in your tenant
If you did not allow editing (unchecked Allow Editing checkbox)
Users will be able to:
- Copy files and subfolders
- Download files and folders
- Share files and folders with others
- Change views (if additional views exist on a document library)
- Filter by custom metadata (if custom metadata has been created)
Users will not be able to:
- Modify or delete any files and subfolders
- Rename the root folder that has been shared with them
- Access any other files or folders in the same library
- Access anything else on your SharePoint site
- Access any other SharePoint sites in your tenant
HOW TO SHARE SHAREPOINT FILES EXTERNALLY
The process is very similar to the folder sharing.
Steps for you
- Make sure you are using a modern document library.
- Right-click above the file you want to share, and click Share
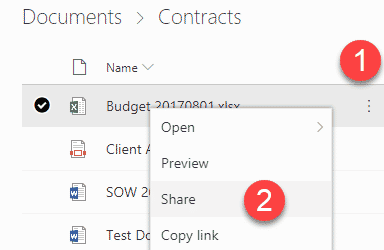
- The pop-up menu and choices are identical to the folder sharing we covered above. Choose Specific People, then check or uncheck the box depending on whether you want the user to be able to edit the file or not, then hit Apply
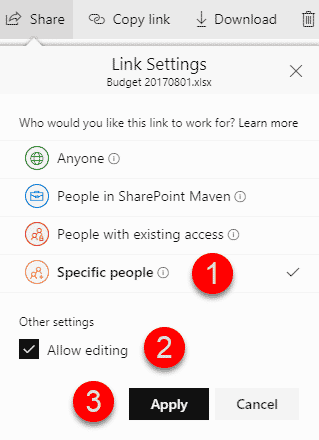
- On the next screen, type in an external email, add a personal message (optional) and hit Send
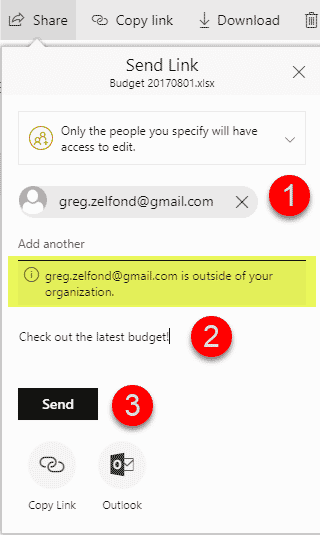
- That’s it – you are done! Nice and easy! Go and have a drink, smoke a cigar, read a book!
Steps for the recipient
- The external recipient gets an email and clicks on a link within the email
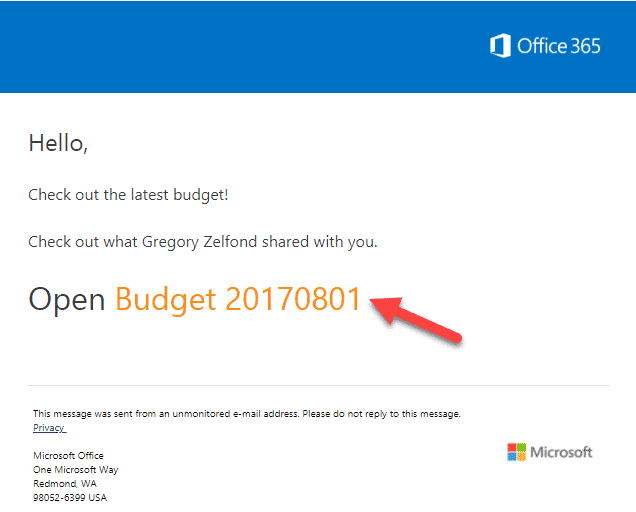
- On the next screen, to verify the identity, the user requests a verification code
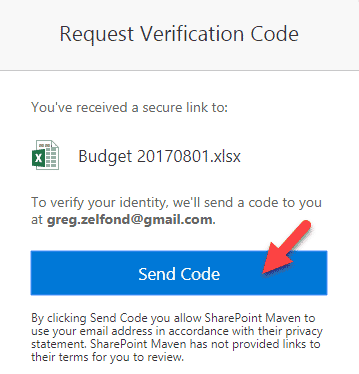
- Just like with folders above, another email is sent, with the code. The user types it in and clicks Verify
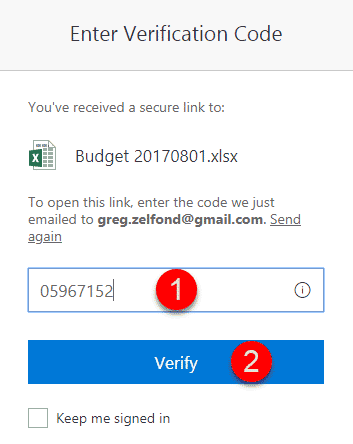
- And the user now will be granted access to the file!

What the recipient will be able to do with the file
As with folders, what the recipient can do with the file shared depends on whether or not you allowed editing above.
If you allowed editing (clicked on Allow Editing checkbox)
User will be able to:
- Modify file
- Download file
- Share file with others
Users will not be able to:
- Delete a file
- Rename a file
- Access any other files or folders in the same library
- Access anything else on your SharePoint site
- Access any other SharePoint sites in your tenant
If you did not allow editing (unchecked Allow Editing checkbox)
Users will be able to:
- Download file
- Share file with others
Users will not be able to:
- Delete a file
- Rename a file
- Modify a file
- Access any other files or folders in the same library
- Access anything else on your SharePoint site
- Access any other SharePoint sites in your tenant
Was this article helpful?
That’s Great!
Thank you for your feedback
Sorry! We couldn't be helpful
Thank you for your feedback
Feedback sent
We appreciate your effort and will try to fix the article