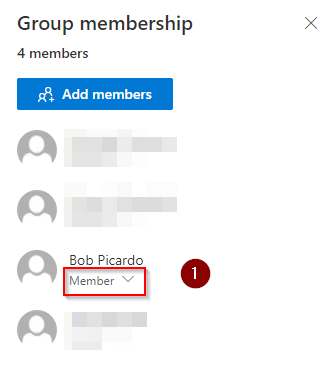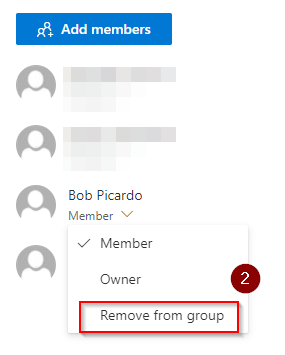To remove access from SharePoint, it is important to start by using your Microsoft 365 credentials to log in to Office.com — then open the SharePoint application. Once you have navigated to SharePoint Online, you can adjust permissions — and revoke access — for specific people by opening up the Site Contents section and selecting who should be removed from a group.
1. Navigate to Office.com and log in using your Microsoft 365 credentials

Firstly, you’ll need to log in to Office.com using your Microsoft 365 account. If you’re unsure what your login details are, it’s likely your business email — i.e., joe.bloggs@yourbusinessname.com — and the password you use to log in to your device.
Logging in to the Microsoft 365 portal can be done through any web browser. Simply open up a new tab on your machine, go to office.com and enter your login details (email address and password).
2. Click SharePoint in the app launcher
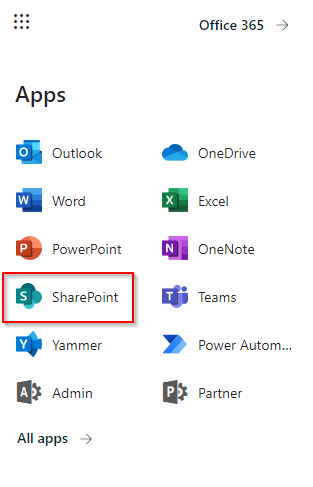
3. Navigate to your SharePoint site
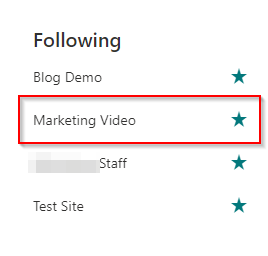
4. Click Settings (cog icon)
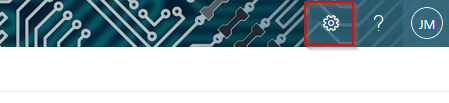
Once you’ve opened your SharePoint site, click the cog icon (Settings).
5. Click Site contents
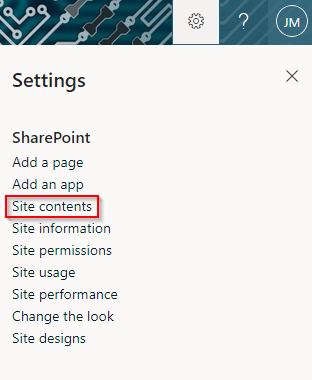
Select ‘… members’
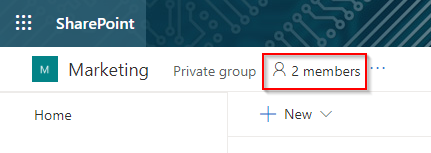
On this particular SharePoint site, there are only two members. Even if you have more than 2 members, you should see something very similar to the screenshot above. Click where indicated.
Once you open up the list of members, there’s a few functions you can control. For example, you can add members, change the role of a member, and remove members.
7. Open up dropdown and click Remove from group
Once you click Remove from group, the user immediately loses access to the SharePoint site. Keep in mind that this isn’t always instant — the user may retain access for roughly 5 – 10 minutes in some cases.
This is handy if you have someone leave your team, for example. For security purposes, you only want people within (or outside of) your organization accessing what they need to.
Once you’ve removed someone as a user, the SharePoint site will no longer display when they log into the SharePoint application. Furthermore, they cannot access the site via other means — e.g., a link that you’ve sent them in the past.
If they do try and access the SharePoint site via a link that you’ve sent them in the past, here’s what the user will see.
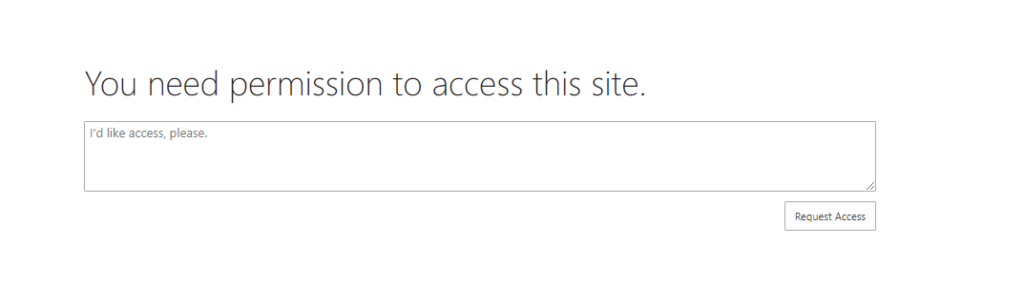
As you can see, they can no longer access the site from any device — or the folders and files stored within the site. They can request access, but this request will come to the site owner. Assuming you are the site owner — or have the appropriate permissions to accept/reject requests for access — you can simply turn down this request.
Was this article helpful?
That’s Great!
Thank you for your feedback
Sorry! We couldn't be helpful
Thank you for your feedback
Feedback sent
We appreciate your effort and will try to fix the article